パソコンでネットサーフィンを快適にするおすすめマウスマクロ設定とChrome機能
ネットサーフィンを快適にするおすすめマウスマクロ設定とChrome機能

この記事を読んているということはあなたもネットサーフィンが大好きですよね。
知ってます\(^o^)/僕も大好きですので。
今日はそのネットサーフィンをちょっとだけ設定するだけで超快適になるマウスマクロの説明とGoogleChromeの拡張機能の説明をしていきます。
ズバリ今回のおすすめする設定とChromeの機能
の4つの設定、機能です。
意外とわずらわしい←戻るボタンをクリックとリンクをクリックしてからの戻り方
あなたはネットサーフィンをしていると思いますが、いろんなサイトやブログにはいってはもどって、他のサイトへ、また入ってはもどってリンクをクリックしてまた戻って他のサイトへ
というような事が通常のネットサーフィンの流れだと思います。
ほとんどの方がブラウザの左上の←矢印をクリックしてもどっているのではないでしょうか?
ここであなたは今、
なんだマウスの戻る・進むボタンがついているマウスを買ってそれつかえば←戻るボタンをクリックしてなくてもいいから楽だよと かいう説明じゃんそんなの誰でも知っとるわ!!!
とおもったと思います。でも今回はその話ではなくもうちょっとだけ便利な方法を紹介します。
もちろん最低限進む・戻るボタンがついているマウスの方が格段に利便性が良いです。おすすめします。
マクロ機能付き多ボタンマウス前提の話になってしまいますが、ご了承ください。
今回は僕がいつも使用しているコスパの良いロジクールゲーミングマウスG300sを例に説明していきます。
ゲーミングマウスなのに安い上にゲーミング以外でも使いやすいし多ボタンなので普段使いにもおすすめ!!!
便利なのに以外に使ってる人がすくないマウスホイールの中央クリックボタン
これはマウスの性能・機能にもよりますのですべての人には言えないのですが、最近はマウスのホイール【クリクリ】がクリックのように押し込む事ができるマウスが結構標準的になってきてますよね。
つまりマウスのホイールをクリックできるマウスです。
これが実は以外に使い勝手が良いのに実際使ってる人があまりいないボタンなんですよね。【僕の周りでは】
マウスのホイールのクリックボタンの初期設定の役割
マウスのホイールをクリックできるマウスを使用している人は一度はやったことがあると思いますが、
このボタンの意味はほとんどのマウスでオートスクロールだと思います。
やってみると分かるのですが
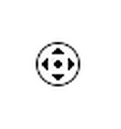
こんなマークがでてきてマウスを上か下にずらすとずらした量で速度がかわりますが、自動的にスクロールが始まります。
おそらくほとんどの人はマウスのホイールをクリクリしてスクロールすると思いますが、実は結構慣れてくるとこのオートスクロールも使いやすいんで、一度試してみてください。
ここからが本題!
実はこのオートスクロールのボタンは
リンクにカーソルをあわせてこのオートスクロールボタンを押すと新しいタブでリンクが開くんです!!
これが実は便利でして
ほとんどの人はリンクはクリックしてリンク先に行くと思います。
しかしこのオートスクロールボタンでリンクを踏むと新しいタブが開いて現在のページはそのまま残るんです。
つまり後に戻るボタンを押して戻らなくても良いんです。タブを閉じればそこでまた現在のページの続きから読めるので。
なにかの登録ページや個人情報入力ページなどでは戻るボタンや戻るキーで前戻ってしまうと期限切れや、もう一度最初からやりなおしてくださいなどのエラーになってしまったりする場合が多いです。
僕は上記の様な事がいやなのでリンクは常に新しいタブで開くようにしています。
試しに、このリンクにカーソルをあわせてホイールボタンを押し込んでみてください。僕のブログのトップページに新しいタブで行くと思います。
2020月7月現在このブログのリンクは通常のクリックですべて新しいタブで開く用に設定しています。
リンク先は新しいタブでリンクをチラ見しに行ったと思うので必要ないページだったらページを閉じたらそれで終了OKです。
また現在のページのつづきから閲覧できます。
リンクは常に新しいタブで開くと何かと利便性が良いと思うのでおすすめします。
超便利ショートカット【ページを閉じる】
これも先程の説明からリンクを新しいタブで開いて必要なくなったときにタブ【ページ】をすぐに閉じることができるセットで使うと超便利なショートカットキーです。
Ctrl+W
便利なタブ【ページを閉じる】ショートカットの注意点
このタブを閉じるショートカットには注意点があります。
このショートカットはアクティブなページを閉じるので、現在表示されているタブを閉じます。
つまりデュアルディスプレイなどでネットを2画面に別々のページを表示させている場合はその時アクティブな方を閉じてしまうので、ページと閉じる時はかならず閉じたいページをアクティブにしてこのショートカットを使用してください。
閉じたくない方のタブページがアクティブな時にこのショートカットを使用すると、
閉じたくない方のタブページが閉じてしまうので必ず閉じたい方がアクティブな時に使用してください。
この辺は慣れてくると問題ないと思います。
便利なマウスマクロを利用してマウスだけでリンクを新規タブで開き不要なタブページを閉じる
簡単に言うと今までの説明した機能をマウスのボタンに割り当ててマウスだけでリンクを新規タブページで開いたり、不要なタブページを、閉じたりできるので更に便利ということです。
お使いのマウスによってマクロの設定方法がちがいますので、設定関係に関しては割愛しますが、今回ボクの使用しているマウスG300sを例にあげてみたいと思います。
僕はマウスのボタンを以下の用に設定しています。

気づいた方もいると思いますが、中央クリックが右上のボタンにも割り当てられているので、同じ機能が2つ存在します。
僕の場合マウスホイールをおしこんでリンクをクリックしようとするとホイールが回ってしまったりして、ずれたりするので、もっと押しやすい右上のボタンに中央クリック【リンクを新しいタブで開く】を割り当てています。
ホイールの押し込みボタンは僕的にはあまり使い勝手が好きじゃないので特に割り当てて使用したい機能もなくデフォルトのままにしているだけです。
このようにマウスのボタンに先程のショートカットなどを割り当てて使用するとマウスのみで、更にボタンひとつでショートカットが使用できるので非常に便利です。
画像の割当の使用例としては右上のボタンでリンクを新しいタブで開いて、右下のボタンで開いたリンクを閉じる。
リンクは新しいタブページで開いているので元いたページはそのまま残ってる
といったような使い方です。
実はこの段階ではあと一歩!かゆい所に手がとど・・・いていないんです。
最後に説明するの今までの説明した機能に+することで超便利になるChromeの拡張機能の登場ですΣ(・д・ノ)ノ !!!
標準設定でありそうでないChrome拡張機能!!!
もう一度ここでおさらいしてもらいましょう。
このリンク【僕のブログのトップページ】を新しいタブ【中央ボタン】で開いてください。
すると新しいタブでこのリンクページは開きますが、バックグラウンドのタブとして開きますよね。【新しいリンクページは開いたが後ろで開く】
つまりリンクページを新しいタブで開いたけどそのページを見るためにはブラウザの上の方のタブをクリックして開いたリンクページのタブを選択する必要がある。
めんどくせぇ・・・・・・いちいちリンクページを見るにはタブを毎回選択せにゃぁいかんのかよ。
はいっ!!僕もあなたと同じくそう思っていました。
そこでChromeの拡張機能でnew tabs to flontです。
簡単に説明すると、リンクなどを新しいタブで開くと、自動的にリンクの開いたページがアクティブ【前面に出てくる】という機能です。
リンクを新しいタブで開いた時にいちいちそのタブを選択する必要がなくなるんです。
これはぜひおすすめのChromeの拡張機能です。評価もたかいですね。
個々で使用しても便利な機能など紹介しましたが、今回紹介したおすすめのセットで使用すると更に便利だと思いますので、気になったらぜひ参考にしてみてください。
まとめ
いかがでしたでしょうか?
僕も以前はリンクはクリックするもの!!と思っていました。
しかし、リンク先にクリックして行くと読みたい記事じゃなかった、戻ろうとおもっても広告かなにかのエラー?でページをもどれなくなったり、前ページに戻ったら、読んでいた続きではなく記事の一番上にいってしまったりして、考えて考えて今日の紹介した、リンクは新規タブで開くの方法に統一しました。
最初は違和感があるかもしれません。
しかし最近のリンクは自動的に新規タブで開くようになっていたり、色々と利便性が上がってきていますが、やはりボク個人の主観としてはリンク等は常に新規タブで開く癖をつけておいたほうが色々便利だと感じているので今回の記事を紹介しました。
更に僕は以上の説明のようにマウスマクロやChromeの設定を使用していますが、本当に便利です。
今回例として出てきた僕が使用しているマウスもG300sゲーミングマウスもゲーミングにしてはかなり安く、ゲーム用途に限らず、多ボタンでマクロ機能もあり、ソフトウェアで色々設定もできるし、普段使いとしてもおすすめですよ。
便利すぎて多ボタンマクロ機能付きマウスじゃないとダメになりました。(笑)
以上ちょっとした小ネタでしたが、あなたのネットサーフィンライフを少しでも便利に
なったら幸いです\(^o^)/
今回紹介したマウス