144hz 165hz 240hzなどの高リフレッシュレート【ぬるぬる】で使用するために必ずやる設定方法
こんにちわ。
前回の記事
VG258QRの高リフレッシュレート多機能ゲーミングモニターを紹介するにあたって設置、接続したあとのゲーミングモニターの一番の売り!!高リフレッシュレート【ぬるぬる動く】を使用するための設定方法を解説してきます。
※今回は僕の環境【ウィンドウズ10、NVIDIAグラフィックボード】
での解説になります
この設定をしないと144hz 165hz 240hzなどの高リフレッシュレートモニターでも実際高リフレッシュレート【ぬるぬる】で使用ができないので必ず設定しましょう。
超簡単!高リフレッシュレートにする3つの設定
1 ウィンドウズのOSからの設定
3 ゲーム内での設定【これ結構忘れている人多い気がする】
以上3つの設定方法ですが1のウィンドウズ【OS】からの設定をするとNVIDIAの設定は自動的に反映するかもしれませんが、僕の場合は上記の3つの設定をしないとダメでした。
ですので念の為上記の3つの設定をすべて確認する事をおすすめします。超簡単ですので( ˘ω˘)
僕の場合上記の順番で設定したほうがすんなりできました。
先にNVIDIAコントロールパネルなどで設定しようとしてもOSの設定が60hzだとNVIDIAで60hz以上に設定できなかったと思うので、上記の順番で設定することをおすすめします。
1番目 ウィンドウズ10【OS】上での設定から解説
最初にデスクトップの画面で右クリックをします。
するとこの様なメニューが出てきます
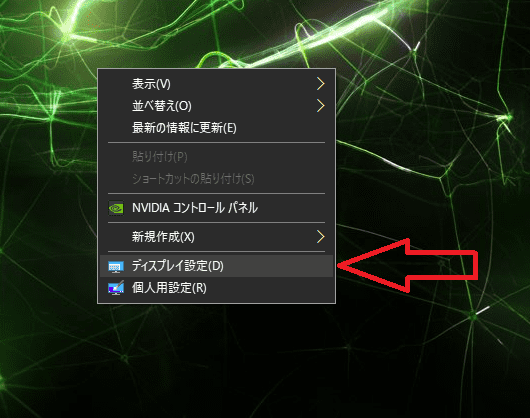
赤矢印の項目をクリックします

すると上記の様な画面が出てきます
下の方にマウスのクリクリでスクロールしていきます

一番下から2番目の所の矢印項目【ディスプレイの詳細設定】をクリックします

すると上記の画面が出てきます
赤矢印の【モニター】をクリックしてください

赤矢印のようにリフレッシュレートが選択できますので設定できる最高値に設定してください
僕のモニターはASUS製VG258QRというモニターで最大リフレッシュレートが165hzですので165hz【ヘルツ】に設定します
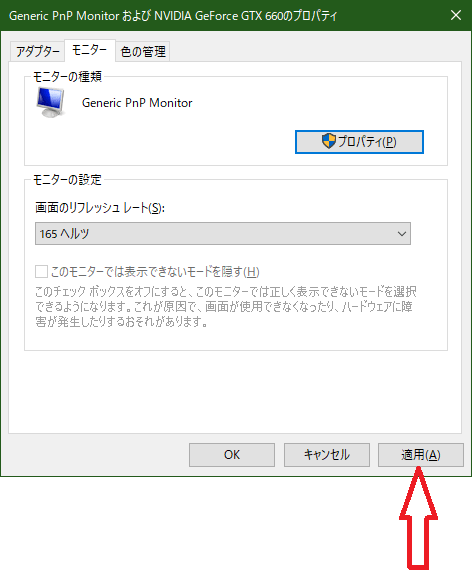
意外と忘れる人がいるのですが、必ず適用をクリックしてからこの画面を閉じましょう。適用をクリックしないでOKやウィンドウ右上の✕で閉じてしまうと設定が反映されません!!!
OS【ウィンドウズ10】上での設定は以上です。簡単でしたね( ˘ω˘)
2番目 NVIDIAコントロールパネルからの設定【確認】
1番目の設定とおなじくデスクトップ画面で右クリックしてください

今度はディスプレイの設定(D)ではなく赤矢印のNVIDIAコントロールパネルというところをクリックしてください

※デュアルディスプレイで使用している場合は赤丸の変更するディスプレイを選択しますの所にディスプレイが2つ表示されていると思うので変更する方のディスプレイをクリックして選択するのを忘れないでください。
赤矢印1の【解像度の変更】をクリックして上記の画面にしてください
赤矢印2で解像度(S)をクリックして解像度を設定します
お持ちのモニターの解像度によりますが、僕の場合1920✕1080ですので
UltraHD HD SD項目の1080p、1920✕1080(ネイティブ)ではなく【こちらだと60hzしか設定できない】
下の方にスクロールしていく中段付近にとPCの項目がでてくるのでPCの項目の方の1920✕1080を選択クリックしましょう【下記画像赤矢印1】

すると赤矢印2でで最大リフレッシュレートに設定できますので最大数値、僕の場合は【165hz】をクリックして必ず最後に適用をクリックしてください。
最後にねんの為確認
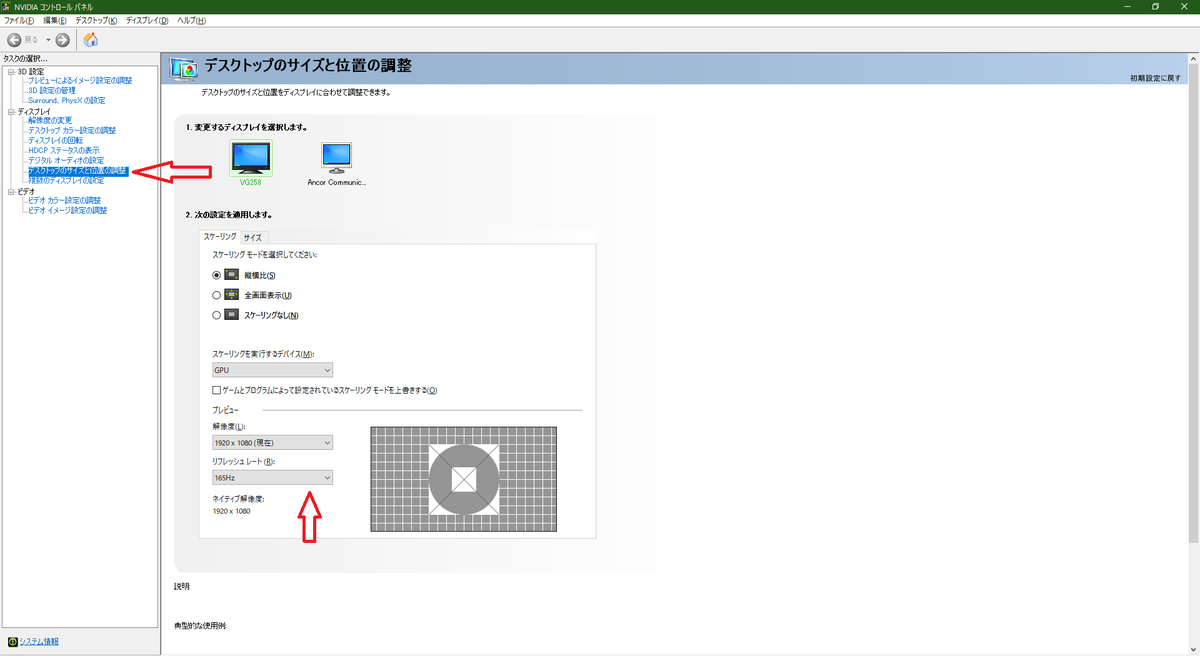
デスクトップのサイズと位置の調整項目の画面を表示させて上向きの矢印の所が165hzになっていれば終了です。
なっていなければここも選択できるので165hzに選択しておきましょう。
くどいようですが、最後に適用をクリック
これで普通にパソコンを使用してマウスのカーソルやページのオートスクロールなどいままで違う感覚に驚けると思います。
マウスのカーソルがなんか軌跡が沢山でてきたりユーチューブなどのオートスクロール時サムネイル画像が今までよりぬるぬるスクロールされているのではないでしょうか?
でもマウスのカーソルの軌跡を表示させるためにこ高リフレッシュモニターを買ったわけじゃないんですよね?わかりますよ(笑)
3番目 ゲーム内の設定
バトルフィールド4【古!!!】での設定方法の例
ゲーム中ESCキーを押して下記の画面を出します。

オプションを選択すると下記の画面にいきますの下向矢印のビデオをクリックして画像の様なグラフィック関係の設定画面にいきます。
赤丸で囲んだところが今現在のリフレッシュレートの数値です。
画像では、しっかり165hzに設定されていますね。【164.92hz】
ここは【赤丸の部分】おそらく高リフレッシュモニターに変えた時は、
60Hzとなっていると思うので、
上矢印の〈 〉をクリックしてリフレッシュレートを
164.92hzに変更していきます。

以上で設定はすべて終了です。
お疲れさまでした。
追記
高リフレッシュモニターを正しく接続、設定してもグラフィックボードの性能が低いとフレームレートというPC側の出力が低い場合ヌルヌル動きません。【高リフレッシュレートで描写できない】
ですので僕の昔のグラフィックボードでは性能がたりていないのですこしでもヌルヌル動くように解像度を下げています。
以下の画像の解像度に設定しています。これだと僕の10年前のGTX660グラフィックカードでもグラボがかなりがんばってはいますが、そこそこヌルヌルにはできます。
参照

画質はわるくなりますが、フレームレートを稼ぐために解像度をさげているので結構ヌルヌルには動くようになります。
左下の緑色の数字145はフレームレートというPC側の出力
リフレッシュレートと名前は違いますがPC側のリフレッシュレートみたいなものです。
つまりPC側の出力はこの瞬間145FPSなのでモニターには165hzではなくこの瞬間は145hzで描写されています。
この数値が高いほどヌルヌルの動きます。
このグラフィックボードの性能が高いほどこの緑色の数値は高くなります。
つまりよりヌルヌルうごく。
理想は165hzのモニターを使用しているので常時165FPS以上の数値がでているのが理想ですね。
フレームレートはグラフィックやCPU性能によります。
動きが激しいときなどその都度変動しますので、グラフィックの重いシーンなどグラフィック性能が低くて60FPSくらいに下がると結局今までの60hzと同じくカクカクっぽくなります。
これ以上画質をある程度保持しつつ高いフレームレートを維持してプレイするには最新のもっとハイスペックなグラフィックボーやCPUなどに変更するしかないです。
最後に超重要!!接続方法
ゲーミングモニターおすすめのASUS VG258QR【VG258QR-J】を使ってみた感想・機能評価を詳しくレビュー - コネタ
でも書きましたが、今僕が使っているVG258QRを例に書きますが、接続は必ずDP【ディスプレイーポート】で接続してください。
そうしないとモニターの性能がいかしきれません。
HDMI接続だとvg258qrのHDMIもバージョンが1.4ですのでリフレッシュレートが120hzまでしか対応していません。
つまり165hzで使用できない。
設定項目で165hzの設定がでてこないのですぐに気がつくと思います。
DVI端子接続もできますが、DVIだと165hzには対応しているが、今度はVG258QRの機能の一つG-SYNC Compatible FreeSyncが使用できません。
G-SYNC Compatible FreeSyncはFPSゲーマーなら必要ないとの声も多々聞こえるようになってきましたが、ほかのジャンルのゲームをやる場合などまだ優位性があるようなコメントも見かけました。
ですのでこのG-SYNC Compatible FreeSync機能を使う場合はDVI接続は非対応です。
となるとやはり現状はG-SYNC Compatible FreeSync対応していて最大240hzまで対応している
DP【ディスプレイポート】接続が一番VG258QRモニターの性能を活かしきれる。
僕も過去にこの接続をHDMI接続【バージョンの低いHDMI端子だった】していてずっと144hzをつかえていなかったという苦い思い出がありますので・・・本当にショックでした・・・
高リフレッシュモニターを買ったら必ずやらなければいけない設定まとめと注意点
今回の例は 古いゲームではありますがおそらくBF5や他のFPS、レーシングゲームなど動きの早いゲームではほぼまちがいなくリフレッシュレートの設定はあると思うので現在あなたがプレイしているゲームでも念の為リフレッシュレート設定を確認してみてください。
ゲームによっては最大60hzが上限のゲームもあったりするのですべてのゲームで高リフレッシュレートでプレイできるわけではありません。
リフレッシュレートを設定する項目のあるゲームだといままでの60hzの設定になっていると思うのでこの設定も変更しないとパソコンの設定ができていても、
ゲームの時だけ60hzで描写されることになります。
つまりゲーム内での設定もしっかりしないと高リフレッシュモニターを購入して、パソコンに接続してパソコンの設定も高リフレッシュレートに設定完了してもゲームだけはいままでと違いわわからない・・・
ヌルヌル動かない・・・
なんか変わった???みたいなことになりかねません。
僕はそうでした(笑)
もしかしたら、60hzモニターから120hz以上の高リフレッシュモニターにしたけど違いがわからないと言っている人はそもそも接続ケーブル、リフレッシュレートの設定、ゲーム内での設定のいずれかが足りていなくて今までと一緒の60hz描写されている可能性が高いです。
60hzから120以上の高リフレッシュレートにアップグレードしたらぜったい違いに感動すると思います。
どうしても違いがわからない場合は高リフレッシュレートでゲームをしばらくプレイしてから60hzにもどして同じゲームをプレイしてみてください。
PC壊れた?と思うくらいかくかくに感じて違和感があると思いますので、高リフレッシュレートから元の60hzにもどすほうが更に違いがわかりやすいと思います。
今までの60hzの設定

この用に設定をしないと今まで僕が使用していたモニターの設定状態のままなので上の画像の様に60hzの設定になっていますので 〉 をクリックしてリフレッシュレートを
164.92hz【165hz】に設定しましょう。
BF4の場合、ゲーム内でもリフレッシュレート設定をしないとバトルフィールド4では今までの60hz設定のままになっているのでゲームも60hzでしか動きません。
高リフレッシュモニターを接続して
パソコンでもリフレッシュレート設定完了しても
ゲーム内も設定をしないといままで通りの60hzで動くのでいままでと全く変わらないのです。
ここを結構忘れている人がいるような気がします。
ただ、このゲーム内の設定に関してはいままで60hzのモニターでプレイしていて途中で高リフレッシュモニターに変更した場合だけなのかもしれません。
僕自身今で確認できないので定かではないですが、
初めてゲームをプレイした場合はモニターの情報なども自動的にゲームに反映されるかもしれません。
つまり最初にゲームをインストールした時点でのモニターの情報などが反映される場合は最初からモニターにあった設定が自動的に反映されるかもしれません【解像度、リフレッシュレート等】
しかし途中でモニターを変更した場合は設定が前のモニターの設定【60hz】になっていると思うので、前のモニターが144hzなら144hz、60hzなら60hzの設定になっている可能性が高いです。ですがな何度もいいますが検証したわけではないので、確証はありません。
しかし
確認するに越したことはないので
ゲーム内の設定も確認しておいたほうが間違いないのので。
60hzになっていませんか?
実際僕の場合はそうでした。
で紹介したVG258QRモニターを接続して、パソコン、NVIDIA設定もすべて終わりさぁちょっと遊んでみるかとBF4をプレイしたんですが、まったくいままでとの違いがわからず・・・・165hzモニターだぞっ!!というプラシーボ効果が乗っても違いが分かりませんでした・・・(笑)
なぜ・・・と思っていたんですが
まぁそれはそうでしょうゲーム内で60hzの設定だったのでモニターが165hzだろうが実際はいままでと全く一緒の60hzで動いていたんですもの。(笑)
たまに【60hzモニターから165hzモニターに変更したんですが、違いがわかりませんでした】などの声が聞こえる事がありますが、
もしかしたらいずれかの設定がきちんとできていない可能性があります。
僕は60から165は144や120もしかり
これ違いわからない人いるのかな・・・というくらいぜんぜん違うと思いますので、一度この記事を読んで気になった人は設定を確認してみてください。
もちろんゲームによってはリフレッシュレートの設定項目がないゲームもありますのでそれはゲームの仕様でプレイするしかありませんが
FPSなどの動きの速いゲームはほぼ設定項目があると思うのでぜひ確認してみるだけでも安心できると思います。
せっかく高価な高性能モニターを買ったんだからしっかり設定をしてモニターの性能を使い切りましょう^_^
僕みたいに144hzの高リフレッシュレートモニターを7年も知らずしらずに60hzで使い続けないでくださいね(ㆀ˘・з・˘)